Ich bin ja ein bekennender Hootsuite-Fan. Viele von euch kennen diesen Social-Media-Management-Klassiker bestimmt schon, aber niemand weiß bekanntlich alles und aufgrund einiger Nachfragen zeige ich dir nun Basics bis hin zu Tipps für nützliche Funktionen, die ich so kenne. Und los geht es mit dem Hootsuite Tutorial…
Was zunächst als BrightKit für Twitter begann, wurde Stück für Stück zu einem Allround-Talent: Hootsuite ist ein wirklich tolles Social-Media-Management-Dashboard, mit dem man alle seine Social-Media-Kanäle verwalten kann und dabei zeitlich flexibler ist.
Da man nun unglaublich viel mit diesem Tool anfangen kann und ich auch bereits von einigen von euch gefragt wurde, wie Hootsuite überhaupt funktioniert, habe ich euch hier mal vier Punkte zusammengesammelt, mit denen ihr am Ende zu einem echten Hootsuite-Profi werdet.
1. So legst du dir einen Account an
Ich empfehle hier den einfachsten Weg: Registrier dich mit einem deiner Social Networks. Ich habe hier meinen Twitter-Account verwendet und habe diesen dadurch direkt auf meinem Dashboard. Super! :) Während der Anmeldung sagt Hootsuite dir noch, dass das Anmelden mit einer Mail-Adresse besser funktioniert. Ich weiß nicht so recht, was daran besser funktionieren soll, denn über die Arbeit bin ich mit einer Mailadresse angemeldet und privat nicht. Einen Unterschied habe ich noch nicht bemerkt, außer, dass Hootsuite ohne Mailadresse jedes Mal damit nervt. Wenn du also die Zeit dafür hast, dann hinterlege noch eine Mailadresse.
Um deine sozialen Netzwerke über Hootsuite verwalten zu können, musst du den Bedingungen, die Hootsuite stellt, zustimmen. Tust du das nicht, kann Hootsuite nichts in deinem Namen posten und somit wird der Hauptpunkt von diesem Tool – nämlich das zeitversetzte Posten – schon gar nicht mehr möglich. Also immer schön lächeln und zustimmen. ;)
Nun stellt sich die Frage, was du für einen Account willst. Für einen Hobby-Blogger ist ein kostenloser Account meiner Meinung nach ausreichend. Nachteil: man kann hier die sozialen Netzwerke nur alleine verwalten und kann nur fünf Netzwerke und zwei RRS-Feeds anmelden. Mit der Pro-Version für ungefähr acht Euro im Monat kann man neben anderen Features 50 Netzwerke eintragen und einen weiteren Nutzer anmelden.
Mal durchzählen: ich habe Facebook, Twitter, Google+, Pinterest und WordPress. Überall bin ich allein tätig. Kostenlos wird wohl reichen.
2. Wie du Netzwerke verknüpfst und Streams erstellst
Der zweite Schritt folgt dann direkt auf dem Fuße – und zwar ohne dein Zutun. Sobald du nämlich deinen Account erstellt hast und dich beispielsweise mit deinem Twitteraccount angemeldet hast, leitet Hootsuite dich auf die nächste Seite, um dort deine Social Networks einzupflegen. Dafür klickst du einfach auf das entsprechende Kästchen, gibst dort deine Zugangsdaten ein und dann heißt es wieder: lächeln und zustimmen. Bist du damit fertig, kannst du zum Dashboard weiter:
Du hast also deinen Twitter-Feed (wenn du dich über Twitter angemeldet hast) bereits als Stream zur Verfügung. Damit du die Posts siehst, die in diesem Bild in der linken Spalte aufgeführt sind, musst du zunächst auf das Häuschen (Hauptseite) klicken. Dann dürfte der Stream erscheinen.
Möchtest du nun einen weiteren Stream hinzufügen – zum Beispiel Facebook oder auch Google+ – , dann klickst du einfach oberhalb des Streams auf „+Stream hinzufügen“ und wählst dann dort das gewünschte Netzwerk aus. Wir nehmen spaßenshalber mal Facebook. Dort klickst du dann auf „Profil hinzufügen“, verbindest dich mit Facebook und schon hast du dein Facebook-Netzwerk drin. Dein Facebook-Profil ist jetzt auch mit Hootsuite verknüpft.
Möchtest du nur das Profil verknüpfen, aber keinen Stream haben, dann klick auf „+Soziales Netzwerk hinzufügen“ und lege dann über diesen Weg dein zusätzliches Profil an.
Bei deinen Streams kannst du jetzt aus verschiedenen „Varianten“ auswählen. Wenn du nämlich auf „+Stream hinzufügen“ gehst, kannst du nicht nur deinen ganz normalen Home-Feed anzeigen lassen, sondern zum Beispiel auch einen extra Stream für Erwähnungen, Direktnachrichten oder anderes. Es kommt hier einfach darauf an, was du gern auf einen Blick beobachten und verfolgen möchtest.
3. Schreibe deinen ersten Status und veröffentliche ihn – oder willst du ihn vorausplanen?
Jetzt kommen wir zum Herz von Hootsuite: dem Posten und Vorausplanen. Dafür sind die beiden Kästchen ganz oben zuständig.
Auf der linken Seite kannst du ein Profil auswählen, in dem du einen Post veröffentlichen möchtest. Ich wähle nun also Twitter aus und kann dann im rechten Feld meine 140 Zeichen eintragen. Toll ist hier das kleine Kästchen, in dem „Link einfügen“ steht. Trägt man hier den jeweiligen Link ein (wenn man denn einen Link teilen möchte), erscheint neben diesem Kästchen ein „Link kürzen“. Mit einem Klick darauf wird die URL dann durch den URL Shortener zu einer Owl.ly gekürzt. Bei 140 Zeichen Gold wert!
Gut, wir haben also einen Text geschrieben und einen Link in gekürzter Form hinzugefügt. Und jetzt? Jetzt kann man zum Beispiel über das Büroklammerzeichen auch noch ein Foto anhängen. Oder du möchtest vielleicht deinen Standort mit eintragen, das kannst du mit dem Pin neben dem Kalenderzeichen tun.
Schön ist: bei Facebook oder Google+ kannst du unterhalb des angehängten Links angeben, dass dieser im veröffentlichten Text nur noch angehängt, aber nicht mehr zu sehen ist. Sieht eben einfach hübscher aus.
Möchtest du nun deinen Post nicht sofort, sondern in zwei Stunden, Tagen, Wochen oder was auch immer veröffentlicht wissen, dann klickst du auf das Kalender-Symbol. Es öffnet sich nun unterhalb des Textfeldes ein Kalender, bei dem du das gewünschte Datum für die Veröffentlichung auswählen kannst. Hast du das getan, kannst du rechts daneben die Uhrzeit bestimmen. Aber Achtung: Hootsuite denkt englisch! Also musst du zwischen am (vormittags) und pm (nachmittags) auswählen.
Um nun zu schauen, ob alles geklappt hat, kannst du im Publisher nachschauen. Das ist in der linken Leiste das Symbol, das aussieht wie ein Papierflieger. Einfach draufklicken und deine programmierten Posts werden dort aufgelistet.
Wenn du mit der Maus auf deinen Post gehst, erscheinen dort an der rechten Seite drei Symbole: ein Kalender, ein Stift und ein x. Mit dem x kannst du – du ahnst es vermutlich schon – deinen Post wieder löschen. Mit dem Stift kannst du deinen Post noch einmal verändern und vielleicht den Text neu schreiben oder den Link verändern. Mit dem Kalender-Symbol veränderst du noch einmal das Datum und die Uhrzeit der Veröffentlichung.
Wenn du nun schauen möchtest, was und ob Hootsuite deine Posts veröffentlicht hat, gehst du einfach auf „Vergangene Versandtermine“ und schaust dir dort an, ob Hootsuite deinem Befehl auch Folge geleistet hat. ;)
Da es mir selbst schon passiert ist: du musst wirklich zulassen, dass Hootsuite in deinem Namen postet. Tust du das nicht, kann auch nichts veröffentlicht werden. Das siehst du schlimmstenfalls aber erst dann, wenn dein Post nicht in deinen vergangenen Versandterminen auftaucht.
4. Was kannst du noch so mit Hootsuite anstellen
Hootsuite hat noch so viel mehr drauf! Ich weiß selbst noch nicht alles oder hab noch nicht alles ausprobiert. Hier aber das, was ich auf den ersten Blick so finde:
- RSS: Du kannst unter dem Menüpunkt „Vergangene Versandtermine“ RSS-Feeds hinzufügen. Klick einfach auf „RSS-Feed“ und trage in dem sich nun öffnenden Fenster über einen Klick auf das + einen RSS-Feed ein. So kannst du deine RSS im Überblick behalten.
- Analytics: Hier kannst du deine Profile auch statistisch überwachen. Hootsuite zeigt dir zum Beispiel den Anstieg deiner Followerzahl oder auch die URL-Klicks an. Dafür gehst du auf das Balken-Symbol unter dem Publisher in der linken Leiste. Dort kannst du dann anfordern, was du eben wissen möchtest. Tolles Feature: Du kannst dir auch anzeigen lassen, wie oft eine URL geklickt wurde. Dafür gehst du auf „URL-Klickstatistiken-Owl.ly“ und wählst dort auf der rechten Seite das Profil aus, in dem die URL verbreitet wurde. Darunter erscheinen dann Tweets oder Posts mit Owls. Die Owl, die du nun checken willst, kopierst du dann in das linke Feld und schon bekommst du die Auswertung. Wer also auf Statistik steht, wird Analytics lieben.
- Kontakte: Das ist das Person-Symbol in der linken Spalte unter dem Quadrat mit dem Häkchen drin (was du übrigens ignorieren kannst, solange du in keiner Organisation und keinem Team mit Hootsuite arbeitest). Hier zeigt dir Hootsuite alle deine Follower und die, denen du folgst an. Das gibt dir einen tollen Überblick!
- Apps: Hier kannst du dir verschiedene Drittanbieter wie Gmail zum Beispiel aussuchen und in Hootsuite verwalten. Hab ich bislang noch nicht gemacht. Hat da vielleicht jemand Erfahrungswerte?
- Hashtag-Stream: Auch in Hootsuite kannst du Hashtags ganz normal nutzen und anklicken und dir die entsprechenden Hashtag-Streams ansehen. Wenn du dir solch einen Stream in deine Stream-Liste packen möchtest, dann gib einfach deinen Hashtag in die Suche oben rechts ein und klicke dann unter den Suchergebnissen auf „Als Stream speichern“.
Sooo, das ist erstmal alles, was ich weiß und erwähnenswert finde. Wenn du etwas ergänzen willst oder noch Fragen hast, dann hinterlasse mir gern hier einen Kommentar! Dankeschön. :)
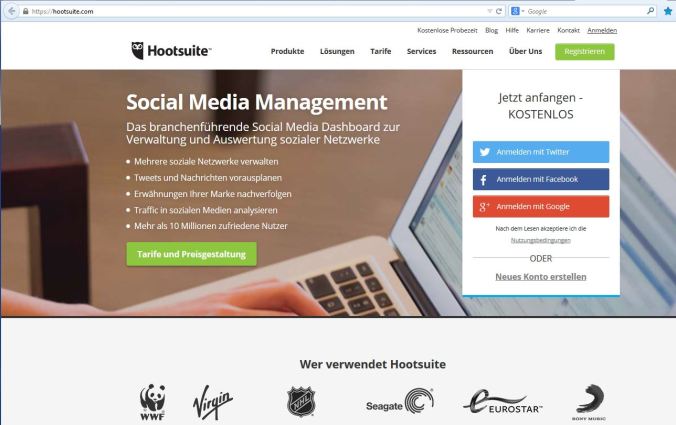
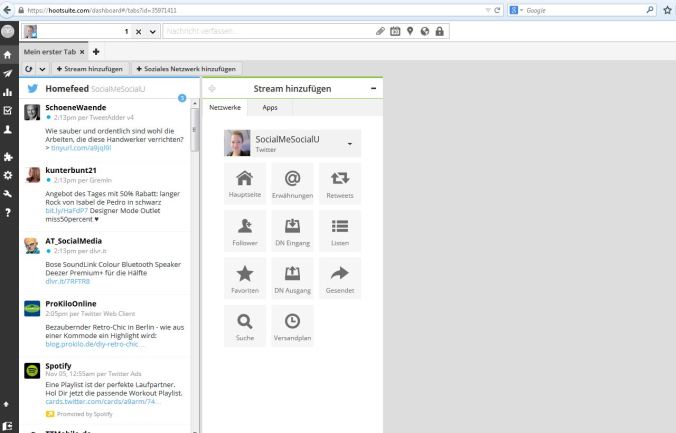
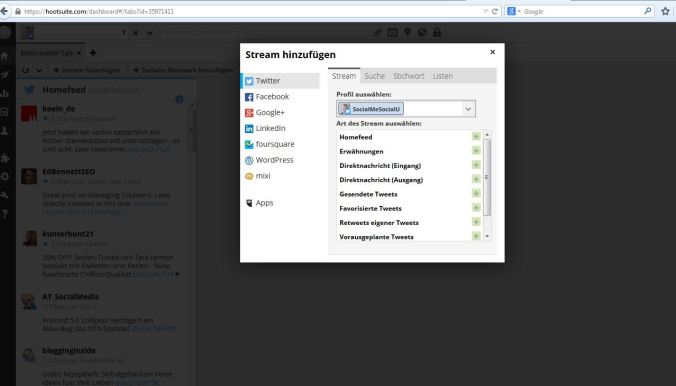
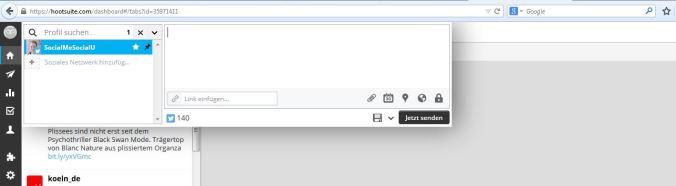
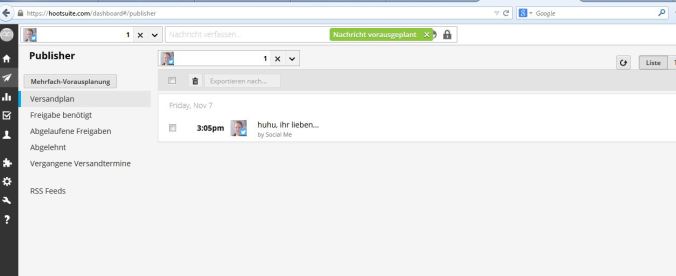
Juhu! Dankeschön. Ich lege gleich los ;)
Liebe Grüße
Tina
LikeLike
Bitteschön. :) Na, dann mal los! Bei Fragen kannst du dich gern an mich wenden. :) LG, Bine
LikeLike
Danke, ich komm gerne drauf zurück!
Ich habe übrigens festgestellt, dass man nur 3 Netzwerke einpflegen kann :(
LikeLike
Oh, dann haben die das geändert… oO
LikeLike
Danke für den Artikel. Beim letzten Mal bin ich mit dem Ding nicht so warm geworden. Werde es die Tage dann doch nochmal versuchen, wäre ja schön wenn das bei mir auch so klappen würde 😉
Gruß,
Jens
LikeGefällt 1 Person
Hi Jens,
gerne. :) Man muss sich erst einmal ein bisschen reinfuchsen, denn die Oberfläche wirkt zunächste etwas unübersichtlich. Aber Hootsuite hat sehr viel zu bieten und das sollte man sich auf keinen Fall entgehen lassen. ;)
LG, Bine
LikeLike
So Bine, jetzt hast du mich etwas heiß gemacht darauf. Das hört sich klasse an, gerade um neue Beiträge zeitlich neu zu posten. Jetzt ist natürlich die Frage, gerade bei WordPress brauche ich es ja eigentlich nicht, da ich dort direkt beim Schreiben ja schon zeitlich planen kann?!
Somit eher für Twitter und Google wirklich interessant.
LG Tanja
LikeGefällt 1 Person
Ja, es ist natürlich auch möglich, den eigenen Blog einzutragen. Da hast du aber Recht – es ist eigentlich Quatsch. Vor allem, wenn du eben die kostenlose Version nutzt, in der seit kurzem nur noch drei Profile erlaubt sind. Ich nutze es aber gern mal für Twitter. In Facebook kann man ja auch schon vorplanen. Vorteil, wenn du alles über Hootsuite machst: du hast alles im Überblick.
Liebe Grüße, Bine
LikeLike
Genau der Aspekt gefällt mir besondes.
LikeGefällt 1 Person
Also testest du es jetzt mal?
LikeLike
Klar doch, aber dauert noch. Wahrscheinlich morgen
LikeGefällt 1 Person
Sag Bescheid, wie du es findest. :)
LikeGefällt 1 Person
Hey Bine, jetzt habe ich auch mal eine Frage. Ich würde Hootsuite neben der Pflege der Kanäle auch gerne dazu nutzen, SoMe Kanäle bzw. das Netz (wenn das möglich ist) nach bestimmten Begriffen abzusuchen. Weißt du ob und wenn ja wo ich Stichworte hinterlegen kann, die Hootsuite für mich überwacht und mir Bescheid gibt, sobald über dieses geredet wird?
Vielen Dank für den super Artikel! :)
LikeGefällt 1 Person
Hallo Tally,
Ich weiß nur, dass du bei Hootsuite selbst mach Begriffen suchen kannst, aber eine Suche einstellen… wüsste ich jetzt nicht. Ich nutze für sowas Google Alerts, aber das sucht Webseiten und keine Social Media Kanäle nach News ab…
Liebe Grüße, Bine
LikeLike